Getting started with Adora
Everything you need to start exploring your product in Adora 🚀
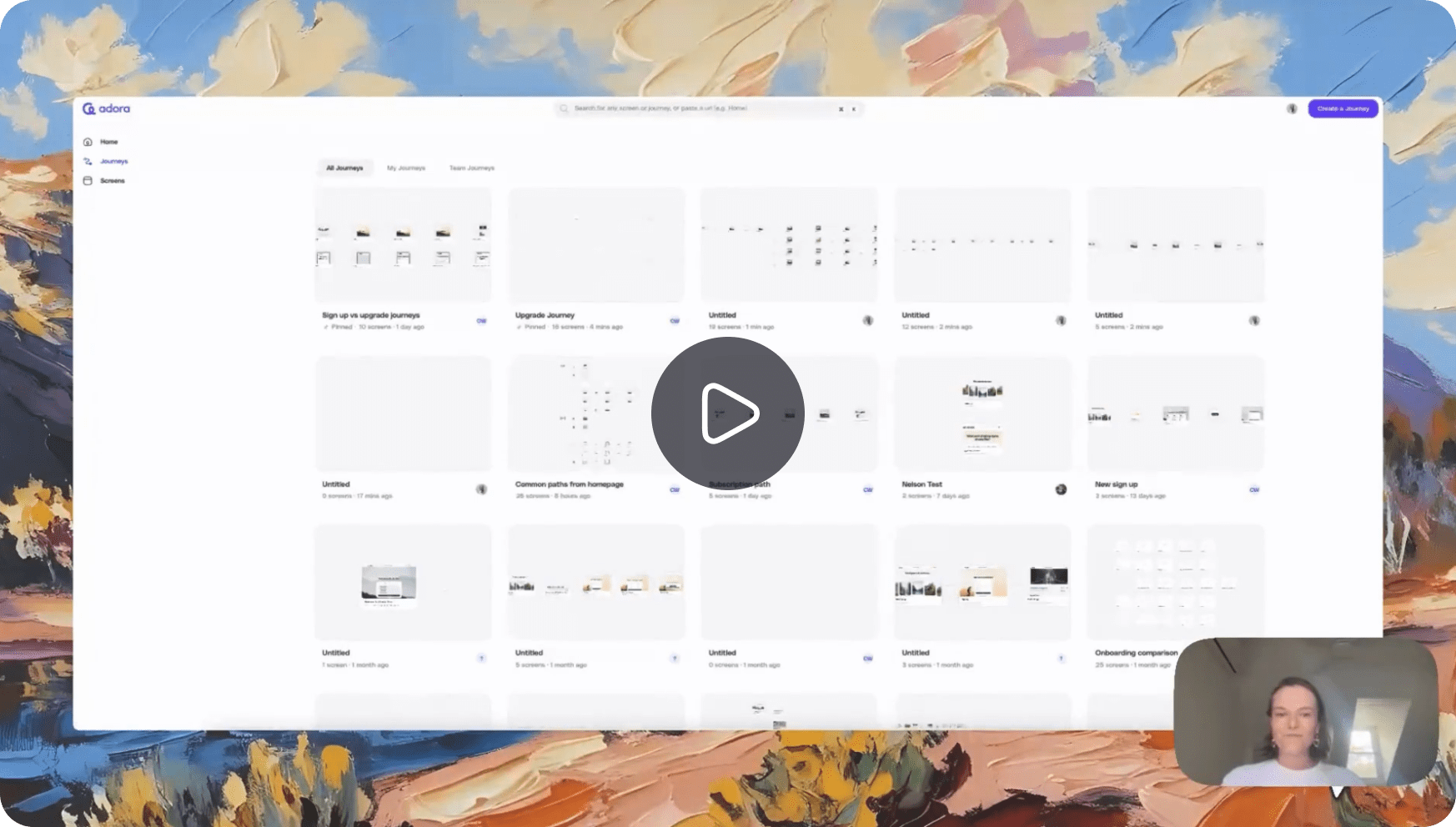
Welcome to Adora 👋
We’re excited to help you kick off your journey with Adora! By the end of this guide, you’ll be able to visualise your entire product experience with journeys, dive in to user experiences with session replays and visually see product analytics come to life.
Let’s dive in
Account set up
Keep an eye on your work email inbox for your Adora Magic sign-up link. Once it arrives, just click the link, set up your password, and voilà - you’re in Adora.
Adora basics
At the heart of Adora are two simple building blocks: screens and journeys. They’re how Adora helps you see exactly what your users do and where they go.
What is a Screen in Adora?
A screen is one page or view in your product, like your homepage, your pricing page, or your checkout page. When Adora tracks your product, it captures each screen your users visit.
For every screen, you can see:
✅ How many sessions included this screen
✅ A screenshot of what the screen looks like
✅ Real session replays so you can watch exactly how users interacted with this screen.
Think of a screen as a single step your users take inside your product.
What is a Journey in Adora?
A journey is the path your users take through your product to complete a task, like signing up, adding a team member, or upgrading their plan.
Journeys are made up of a series of screens, each one showing exactly where your users went and what they saw along the way.
Example journey:
Homepage → Pricing Page → Sign Up Page → Welcome Screen
For every journey, you can see:
✅ How many sessions are attached to the journey
✅ Conversion funnel breakdown, how how many people moved from one screen to the next
✅ A screenshot of what the screen in the journey looks like
✅ Real session replays of the entire journey so you can watch exactly how users interacted with this screen.
Navigating your Homepage
Your Homepage is your starting point for exploring Screens and Journeys in Adora. From here, you can quickly open or search and screen or journey. Even create new journeys right from the homepage.
Understanding Screens
See how your users engage with every screen in your product experience. In your screens section, you’ll find a visual of each screen, the name of the screen, how many sessions there’s been and the URL
How to View Screens in Adora
- Go to “Screens.”
In the left-hand navigation, click on Screens.
- Browse Your Screens.
You’ll see a list of all the mapped screens from your product, like your homepage, pricing page, and more.
- Select a Screen.
Click on the screen you want to explore.
Understanding your Screens
Filters:
No two user experiences are the same, and filters help you understand the differences. Filter journeys by language, device, date, country, browser, or experiment (UTM) using the top-right navigation.
Want to zero in on a specific user? Filter by User ID to drill down into individual journeys.
-
Click on the top navigation
-
Select your preferred filters
-
Wait for your journey to update in accordance to your filters
Side panel navigation:
Each Screen in Adora comes with a side panel full of insights to help you understand how users interact with that screen.
Here’s what you’ll find in the side panel:
Overview section
-
Sessions: Total sessions that included this screen.
-
URL: The live link to this screen.
-
Last Updated: When the latest session was recorded.
-
Description: A brief note about the screen’s role (you can edit this anytime).
-
Related Links: Handy links to internal resources like Figma files, Notion docs, or pitch decks.
Screenshots
See all the screenshots Adora captured for this screen, including views across different countries, languages, cohorts, and devices.
Replays
Watch real session replays to see exactly how users interacted with this screen.
Actions
View all clickable elements (like buttons, links, or modals) on the screen. Track how users interact with them, watch sessions tied to actions, and even build journeys directly from actions.
Sources
See how users arrived at this screen, what page or journey brought them here.
Destinations
See where users go after they visit this screen.
Mapping Journeys
Journeys are where the magic of Adora comes to life there are few different ways to explore your products journeys.
Different types of journeys
Like any great adventure, no two journeys are the same. Adora helps you uncover all the different paths your customers take, spot drop-off points, and track traffic sources with ease.
-
Custom Map: Create your own journey based on your own product insights and what you want to explore.
-
Bookends: See exactly where a customer’s journey starts and stops, just like a good set of bookends.
-
Common Paths: Find the most common journeys your users take through the product.
-
Sources: Track how users enter a journey or land on a specific screen.
-
Friction Finder: Pinpoint where users drop off in a journey or leave a screen.
Viewing existing journeys
If when you login you can see existing journeys, hurray, a superstar on your team has set them up for you (how nice!).
To explore your team’s product journeys:
-
Click on Journeys in the left-hand navigation,
-
Select the journey you want to dive into.
-
See your product come to life by viewing sessions and product insights attached to the journey.
Creating a new Journey
Launching a new feature or need to map an existing journey that isn’t in Adora yet? No problem! Here’s how to create a journey from scratch:
-
From your Home screen, click Create a Journey in the top right corner.
-
A new, blank Journey map will open.
-
In the right panel, Adora will suggest starting screens, ordered by popularity.
-
Click on the screen you want to start with, this becomes the first step in your journey.
-
Adora will automatically show you the next most common screens users visit, along with their conversion rates.
-
You can also search for any screen or buttons — even if it’s a few steps ahead — giving you flexibility to map journeys at different levels of detail.
-
To keep building, continue adding Screens to your Journey until complete.
Understanding Your Journey’s
Conversion Rates
The percentage between each screen in the journey shows how many users move from one screen to the next. This helps you quickly spot where users might be dropping off or find opportunities to improve the flow and create a smoother experience.
Actions
An action is any clickable element, like a button, link, or modal, that moves a user from one screen to the next in their journey.
You can view actions inside journeys, see screenshots and session replays, and even build new journeys starting from any action.
Filters
No two user experiences are the same, and filters help you see and understand the differences. Filter journeys by language, device, date, country, browser, or any custom cohorts you have set up, such as experiments using the top-right navigation.
Want to zero in on a specific user? Filter by User ID to drill down into individual journeys.
-
Click on the top navigation
-
Select your preferred filters
-
Wait for your screen to update in accordance with your filters
Wayback Machine
Need to see how your journeys looked in the past? Use the Wayback Machine to go back days, weeks, or months. Learn from historical journeys, UX, or pinpoint bugs by revisiting older versions.
-
Click on the top navigation
-
Select your preferred timeframe; 7 days ago, 1 month ago , 3 months ago or a custom range
-
Wait for your journey to update in accordance to your filters
Deleting a Journey
To delete a journey, head to the Journeys homepage, click the three dots in the top-right corner, and select Delete. Once deleted, the journey is gone forever, so double-check before you hit delete.
FAQs
Does everyone on my team see the same journey?
No! By default the journeys are not discoverable. To make them discoverable:
-
Click the share arrow in the top right
-
Select the dropdown and select Discoverable
Can I archive a journey?
Not yet, but we’re on it! Stay tuned.
A screen is missing from my journey. Help!
No worries! Click Add to Journey and select the screen to add it back. If you still can’t find your screen, reach out to us.
Can I save a filtered view for my team?
Not yet — but we’re working on it! In the meantime, you can duplicate the journey to keep your filters saved, then share the duplicated journey with your team.
How to Share and Export Screens & Journeys
Ready to show off your amazing discoveries to the team? No problem, you’ve got a few simple ways to do it.
-
Sharing: Share any Screen or Journey via the share arrow in the top right corner
-
Public: Share a link that anyone can publicly access
-
Team Access: Share a link that any teammate in Adora can access
-
-
Journey Discoverability:By default the journeys are not discoverable. To make them discoverable:
-
Click the share arrow in the top right
-
Select the dropdown and select Discoverable
-
-
Embed: Drop your live journeys or screens directly into tools like Notion or Confluence for seamless knowledge sharing.
-
Comment: Comment on specific parts of a journey so team they can jump in, review, make updates, and learn alongside you.
Woo - you’re all set! Time to start exploring your product in Adora.

